Screenshots those you take can now go under scanning to drive you location out and save it for further use. Well this feature is introduced by Google only for the Apple iPhone users. With this saving your favourite places have now become much more easy.
Let's Debunk the Latest Screenshot Scanning Feature
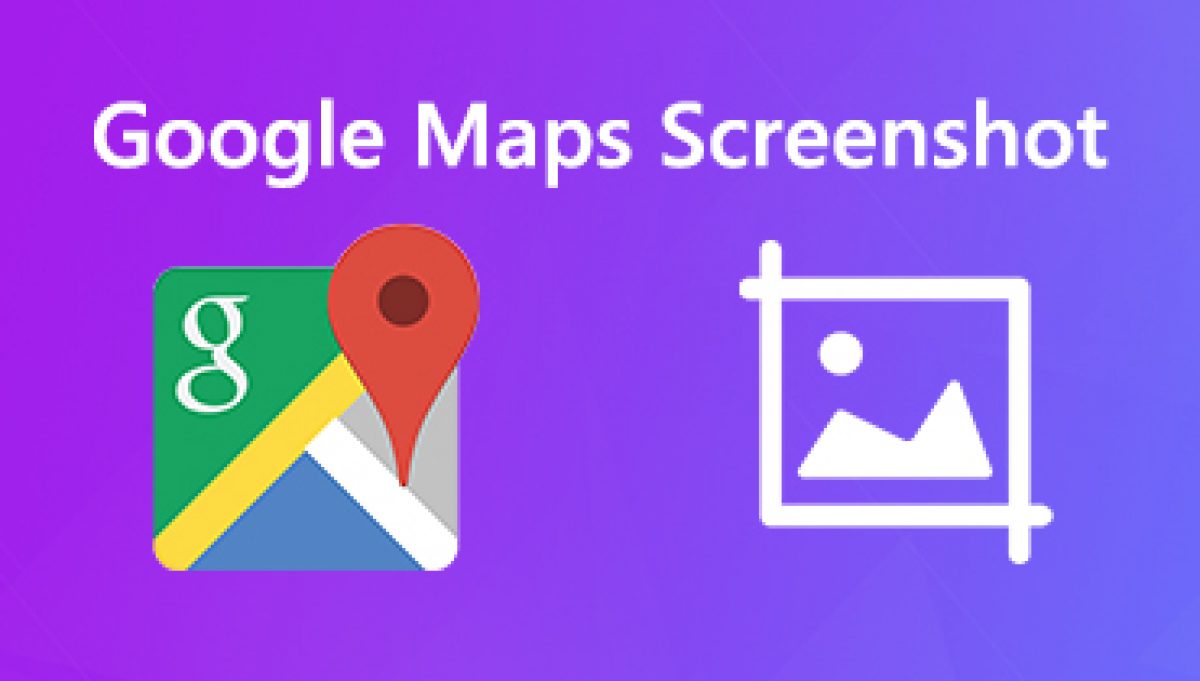
Google Map has come out with a brand new feature particularly for the iPhone users. This feature undoubtedly is a very smart take by Google that offers to save your favourite spots and re-visit your memories. This feature works in a very interesting way. It scans the screenshots you take in your iPhone, analyze every single bit of the details available in the picture and identifies the location to store the details of the location available right in the app itself.
This is very useful for the ones who love traveling or just visit places simply for interest. It will help them to save the appealing spots they visit and keep a track of those very easily.
No more hustle to put manual efforts to save the locations. All you have to do is just take a screenshot on your iPhone and leave it upto the Google Maps to automatically recognise the spot and store it for your future use.
What do you have to do for Auto-Scan?
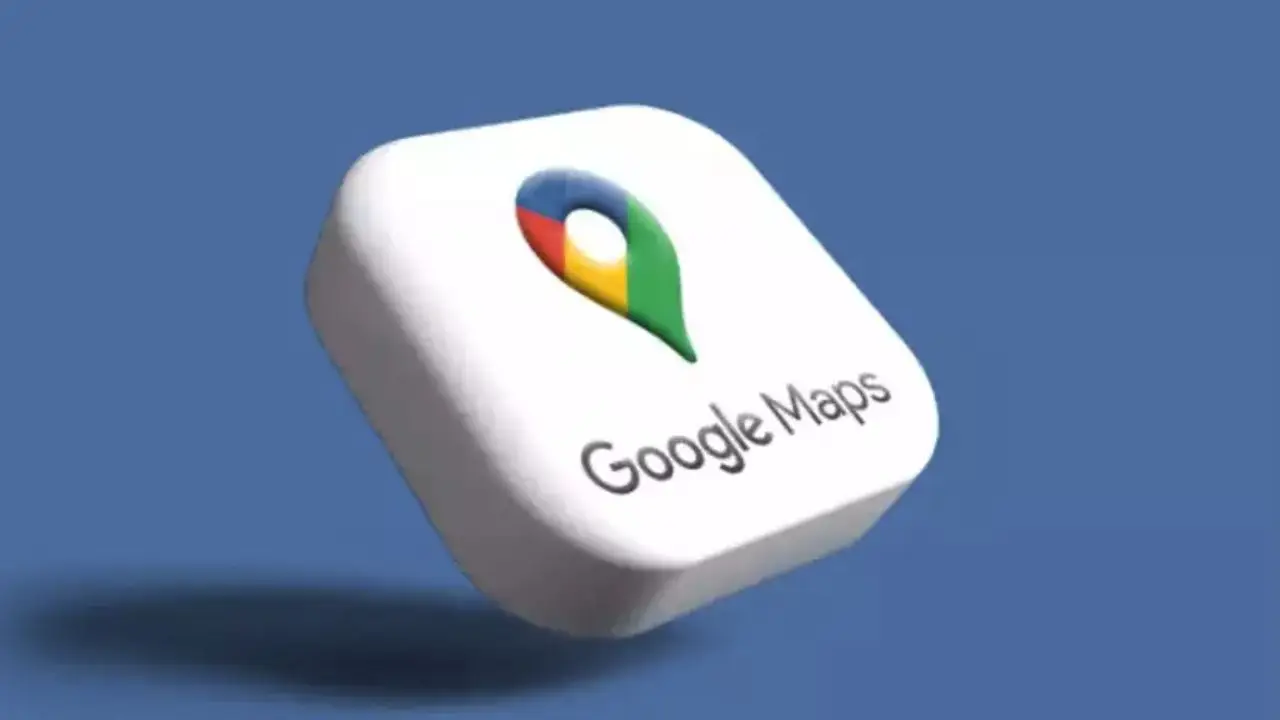
To use this Auto-Scan all you need to do is grant permission to the Google Map so that it can access your gallery. Well don't panic. Your photos won't go out of your control. Google Map won't scan your photos automatically without your consent. You can select your images those you prefer and manually upload them for scanning.
Go through the Outlines here
First you have to open the Google Maps and click on You Tab. Second, search the option of Screenshots that says "Try it Out". Click right on it and you will have a short tutorial about how it will work. Test the feature while this tutorial is on-going.
When the app says allow it to access the gallery. Or you can manually select the image and upload it as you prefer if you want to keep up with your privacy.
Once you take a click the image right from the screen with the location detail then go back to Google Maps and when the app detects the location in the image you will have a notification popping up on your screen and you can review those locations the app brings in for you.
Go for review to decide which location you want to keep in your collection and discard the rest. You can also upload just parts of pictures if you don't want to upload the full picture and all other steps remains just the same.
Now you can freely access the You Tab whenever you want as the locations are already saved in the Google Maps.
Follow our WhatsApp channel for the latest news and updates
