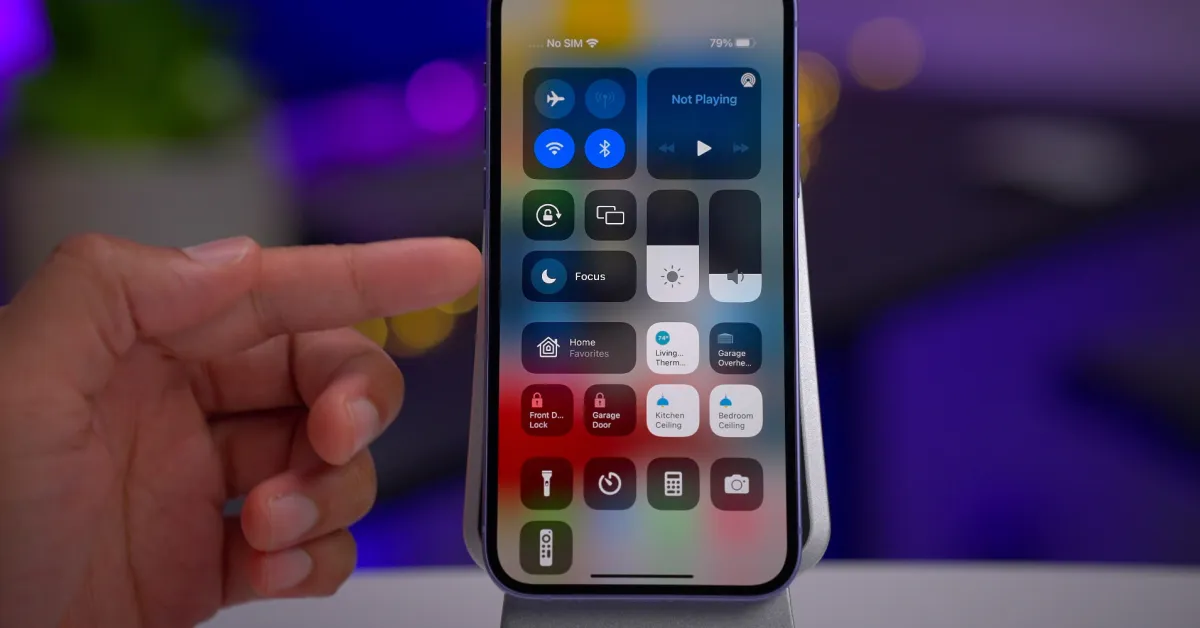The iPhone Control Center is unchanged in recent years, but iOS 18 brings some improvements. Control Center helps the users for a quick and easy way to access Wi-Fi, cellular data and more.
The number of options was limited for iPhone users previously, and the layout was available in a single page of buttons. But this all changed, and iOS 18 brings some big improvements to these features. iOS 18, Apple added a multiple-segment feature and also added separate buttons and supports, including support for third-party buttons from apps that you use most of the time.
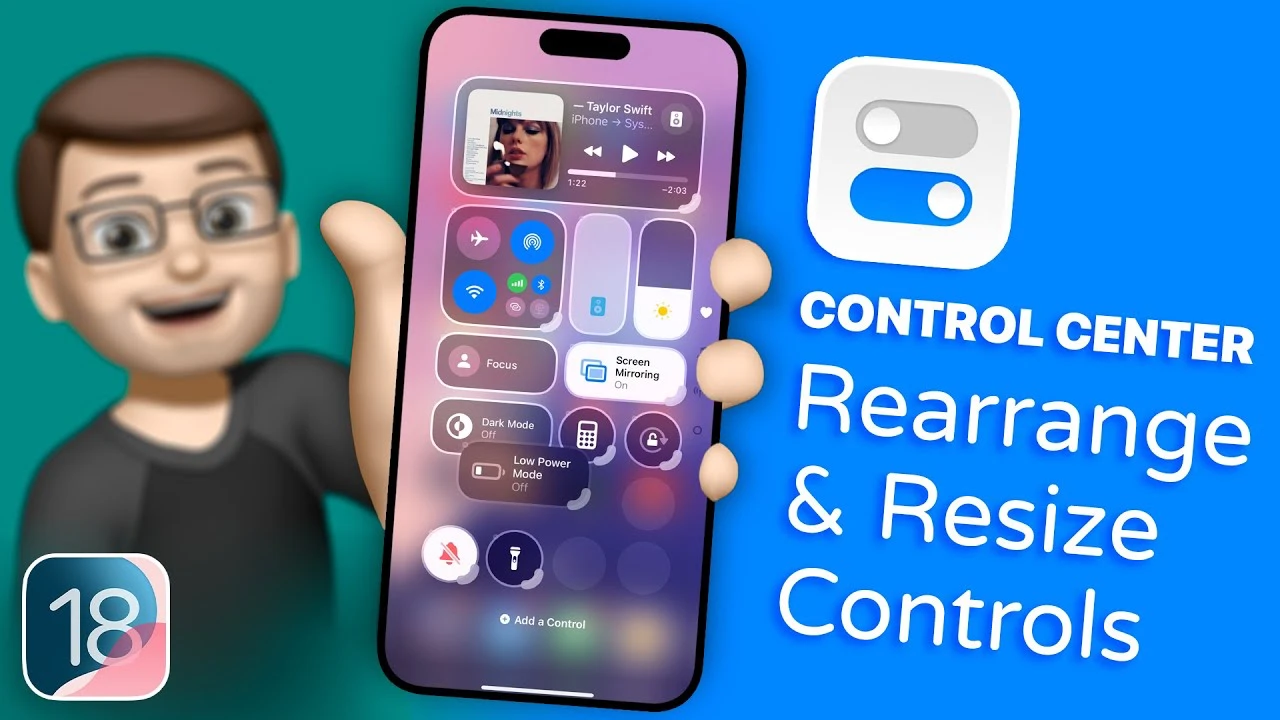
Control Center Uses in iOS 18
With Face ID in iPhone, users can swipe down from the top right corner of the screen and users of iPhone with Touch ID can swipe up from the bottom of the screen. The upgraded Control Center interface has three groups. The first is playing the favourite controls of your choice. The second page is for media controls like playback and the third is for Wi-Fi, cellular data and Bluetooth and few more.
Adding New Groups To Control Center in iOS 18
You can add new groups to the control center. It offers similar controls to work together. This feature is perfect for those who use it regularly. The process is simple
. First, you need to tap the + button in the top left corner of the screen, then tap the small circle along the right side of the screen, which is embedded just below the existing Control Center groups. Next, tap the Add a Control button at the bottom of the display, and then the controls gallery will open. Finally, tap the control you want to add. You can add more control by repeating these steps.
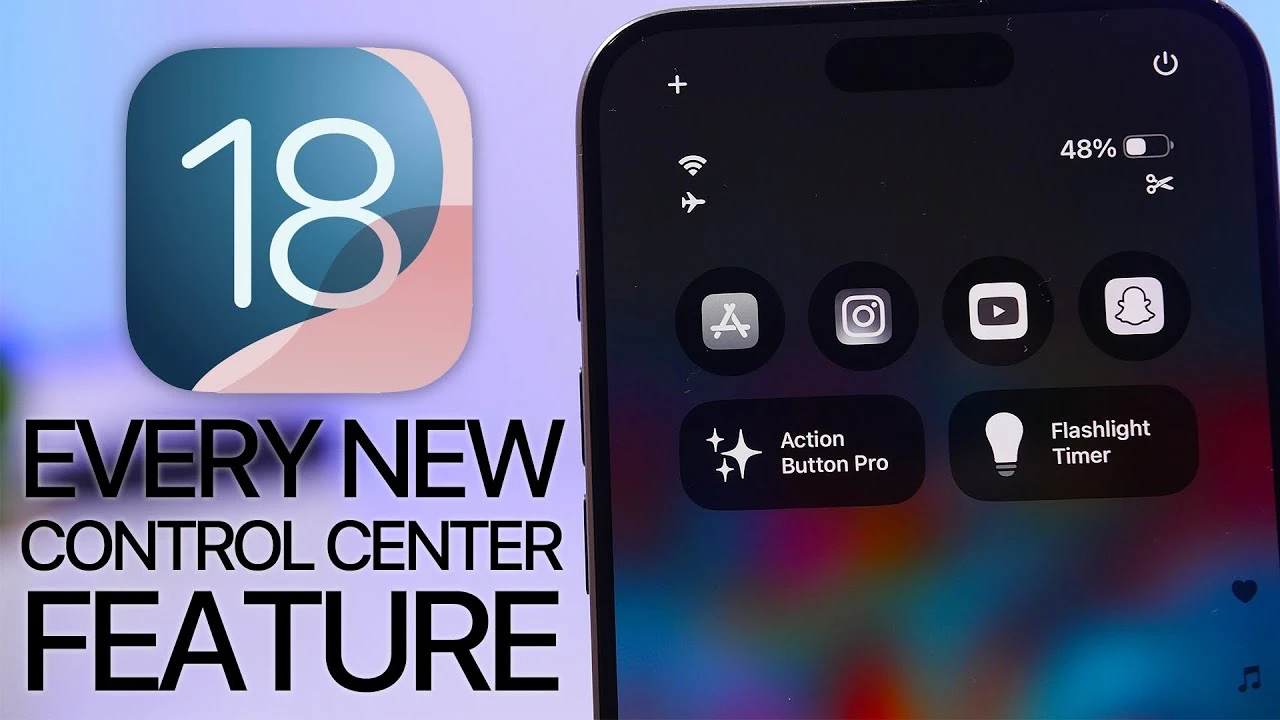
How to Edit Control Center
You can customize the control center as per your need. And then you can enjoy the real power of Control Center when it meet your needs. Third party app control is the new feature that has been added. With this newly added feature its really tough to break the shell that means adding a new control is not that much easy. Follow the steps to edit.
First, open Control Center to follow the steps described already. Then tap the button to remove a control. It can be removed by dragging it into a new location. By using the bottom right corner button, you can resize the control by dragging the handle. Then tap the + button that is embedded in the top right corner of the display.
Next, tap the Add a Control button at the bottom of the screen, and the controls gallery will be opened. Tap the specific controls you want to add to Control Center. It can be resized if it's required, and you can move it by dragging it to another page as per your choice. Finally, swipe up from the bottom of the display to end the editing session. Now you’re done.
When the Updated Version Was Released
The updated version was released in September 2024 with new Home Screen customization options, new photo app and more. The iOS 18.1 updates supports Apple Intelligence.
Follow our WhatsApp channel for the latest news and updates