Windows 11 is a package of useful tricks and tools that users can access without installation. There are many options to explore in this operating system. You can use your phone on your PC seamlessly with any kind of action, be it capturing screenshots or recordings, or managing multiple windows. Windows 11 offers you a wide range of tools to design these actions. Let’s check them out.
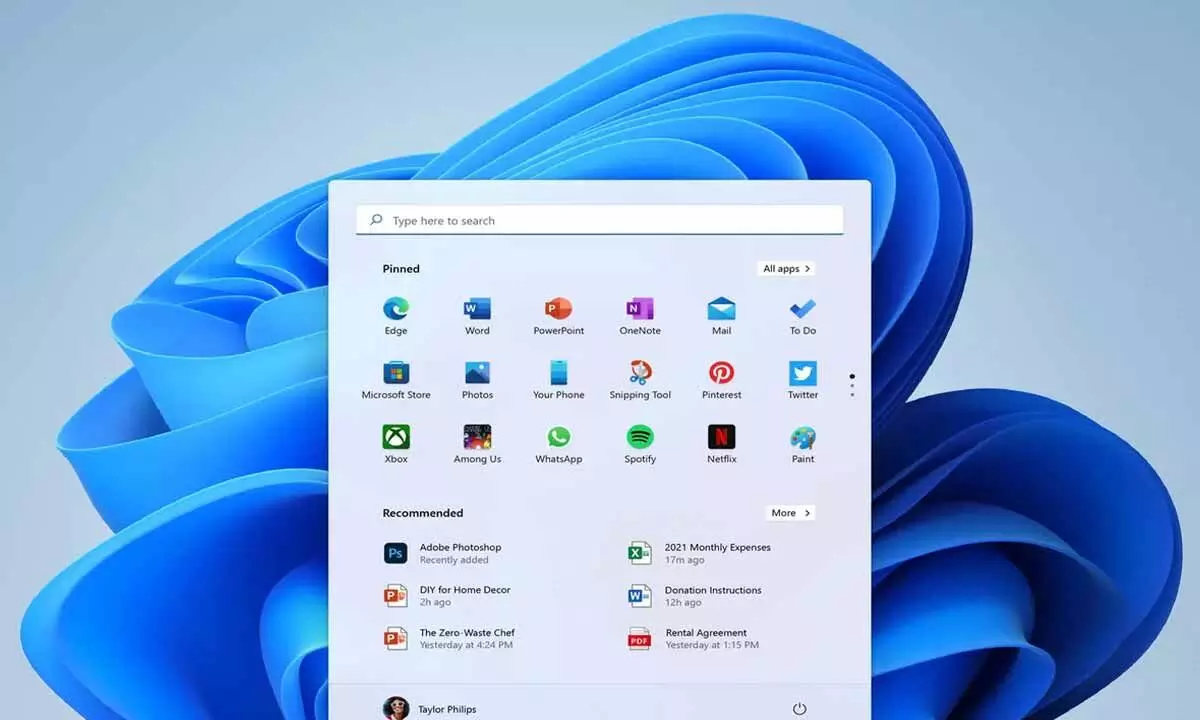
Take the screenshots in Windows 11
The Snipping Tool, using this feature, allows you can take screenshots. It can take the SS quickly for any kind of work. It allows you to select any part of your screen to take Screenshots. Snipping Tool also allows you to record your screen.
To open this feature, you need to press the Print Screen option on your keyboard. Once you press the button, it will open on the top bar where you can choose the option to take screenshots or recordings. There are four different modes you can choose. They are rectangular, full-screen, window, and free-form. The rectangle option is to take any specific part. The full screen is for capturing the entire screen.
Make Calls and Send Text by Using the Windows 11 Phone Link option.
This feature will let you access your phone messages and notifications on your PC. To make calls or share any documents, you can do so using your Windows 11 Phone Link option.
Just search for it in the Windows search bar and open the app from there to start. Whatever phone you are using, be it an Android or an iPhone you can access this app. Then connect your phone to your PC by scanning the QR code on the app and following the instructions. In this way, you can connect your phone to your PC via Bluetooth customization. If you boot up your P,C this connection will automatically restore.
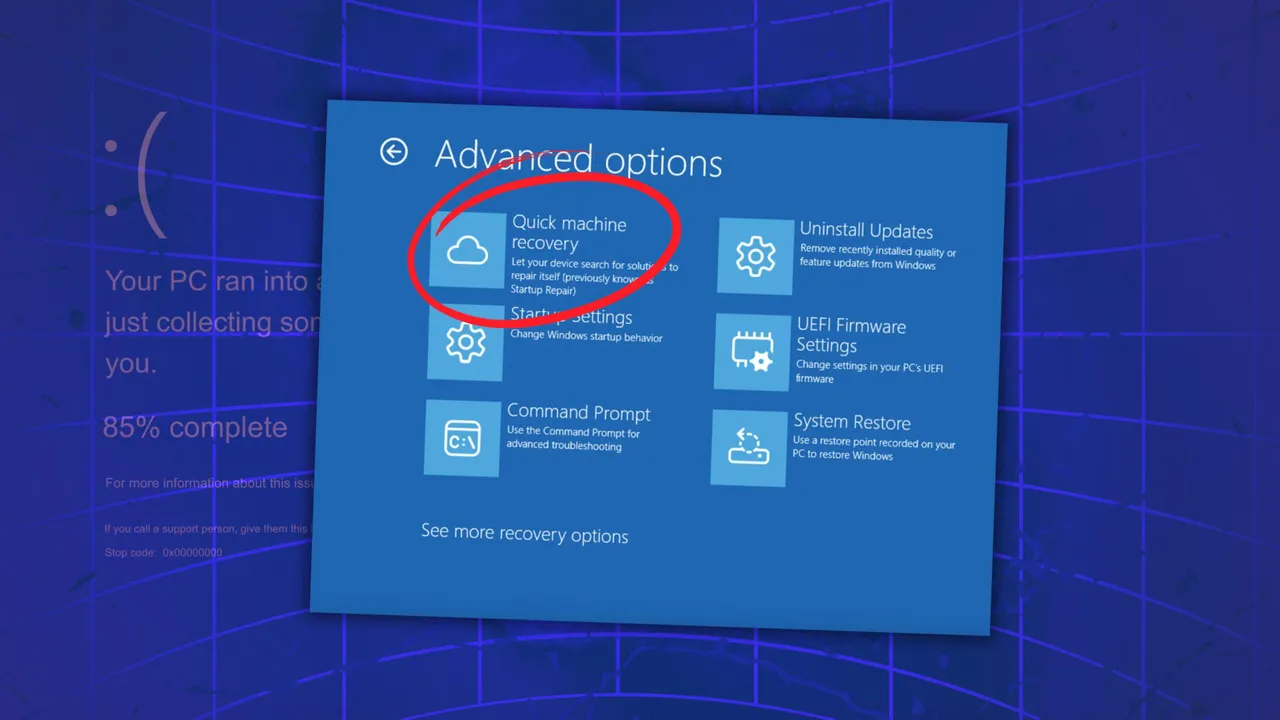
Snap Layout Will Allow You To Manage Multiple Tasks
This feature helps you to do multitasking on one screen. The Snap feature has been available from Windows 7, it receivesan upgraden in Windows 11.
To access these option,s select the Maximize button on the app for different layouts. Or you can drag it to the top of your screen to see various layout choices. You can split your screen.
Protection Ia s a Very Important Part, and a Dynamic Look Does The Job.
This tool can help you protect your PC. If you left your PC without locking it off, then Dynamic Lock automatically locks your PCItit will detect you by the Bluetooth that connects with your phone.
To enable this too,l go to the Settings then select the option Accounts, then Sign in there, and finally you can turn on the Dynamic Lock. After turning on this option, Windows 11 will ask you for the Bluetooth device. Then you need to select the phone as your Bluetooth device to turn this option on.
